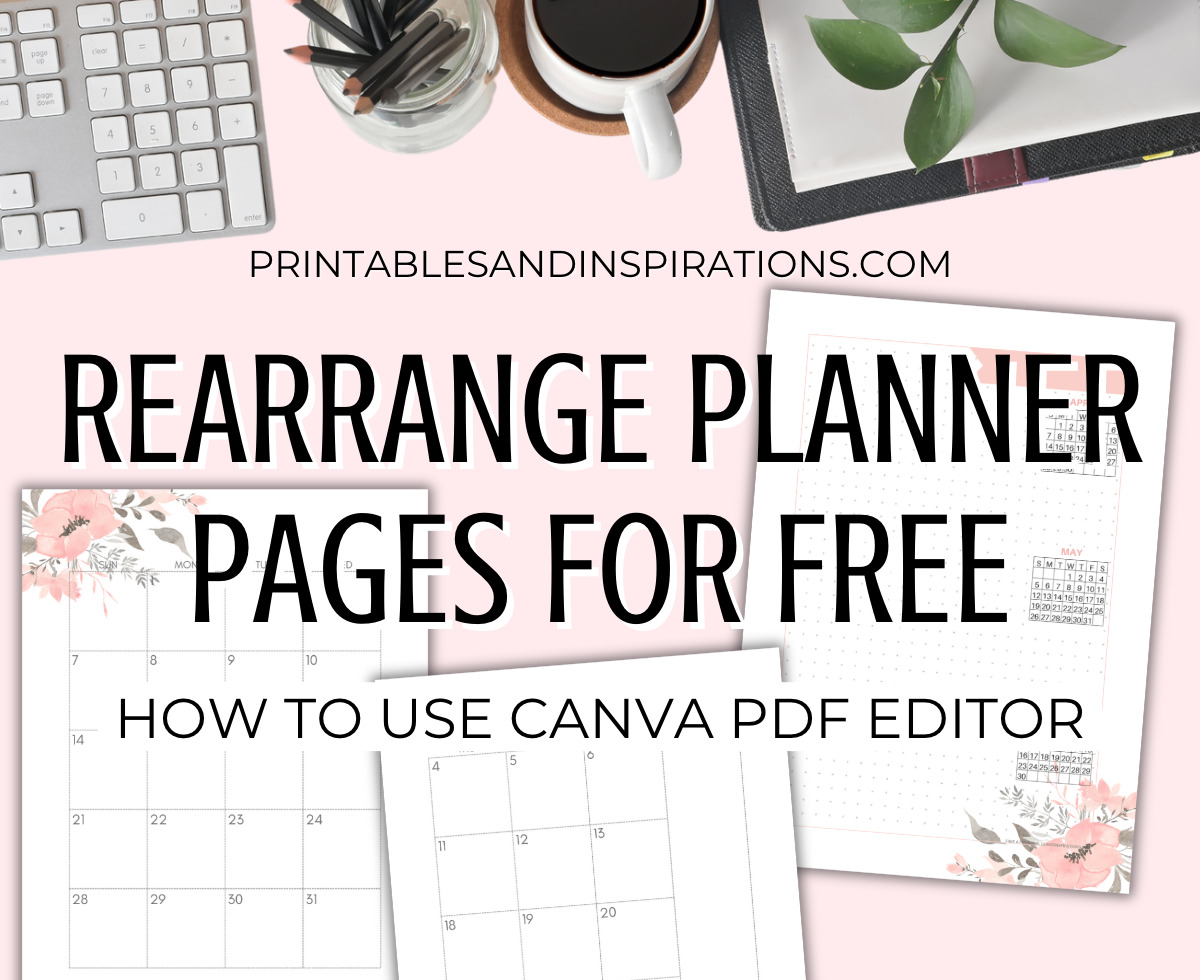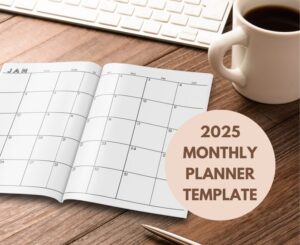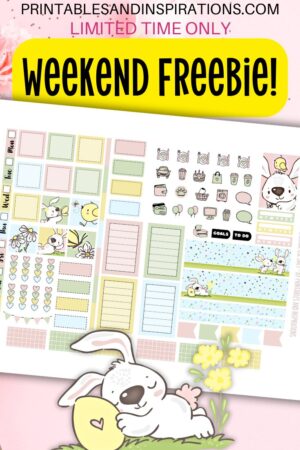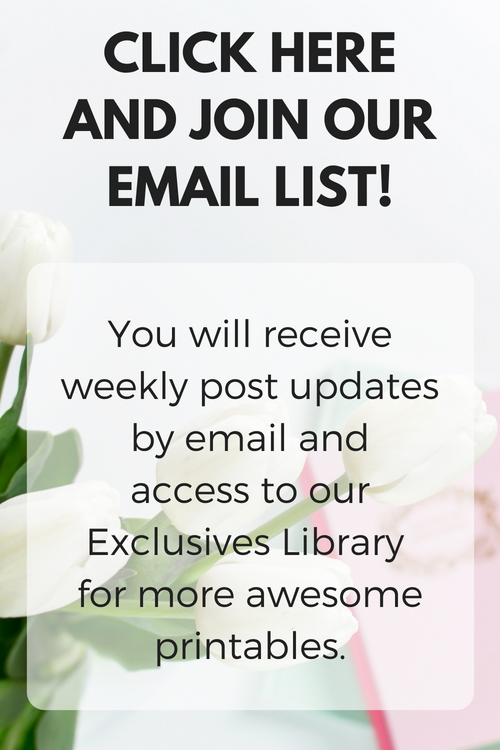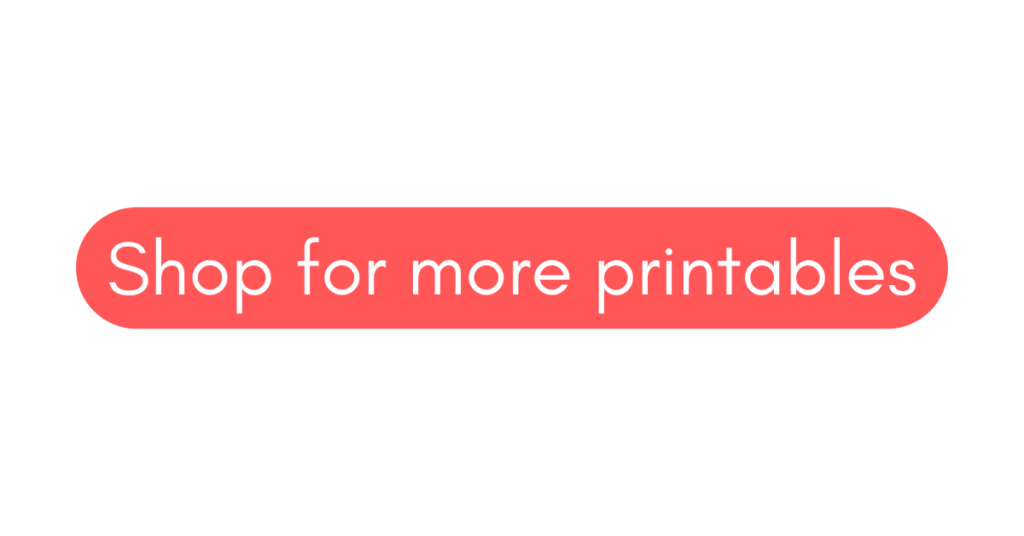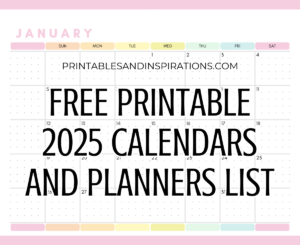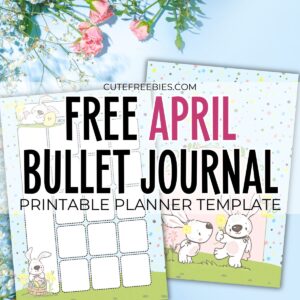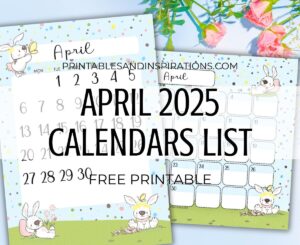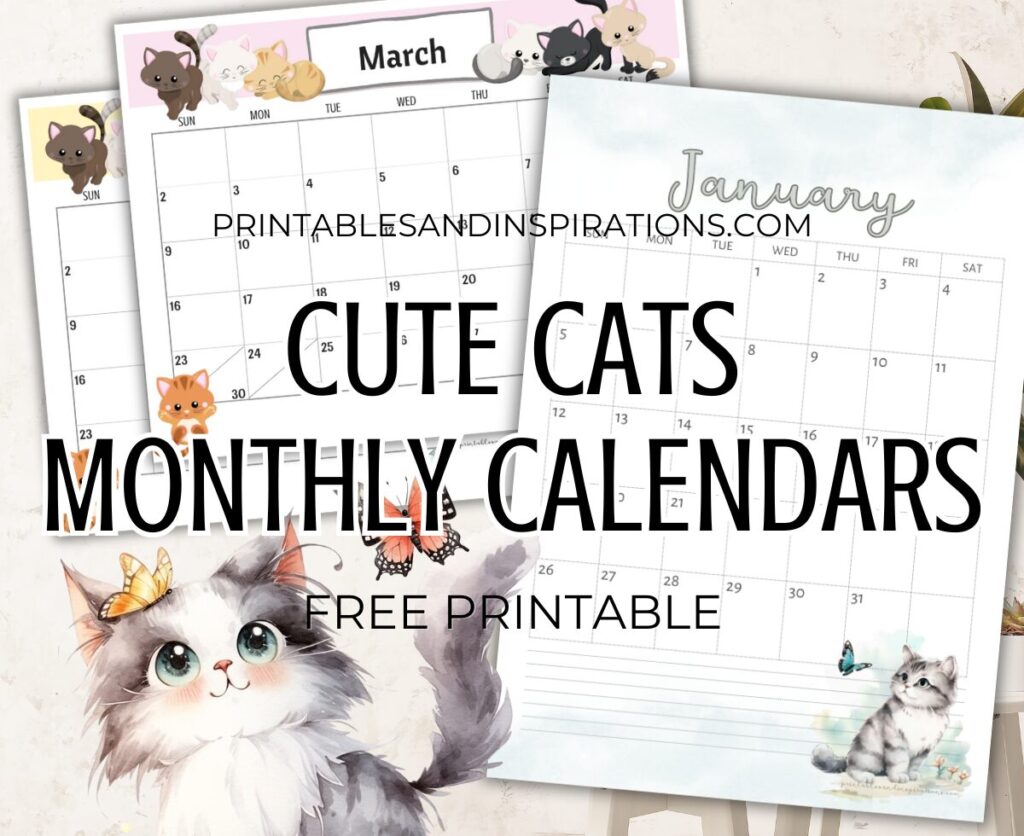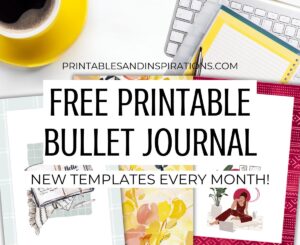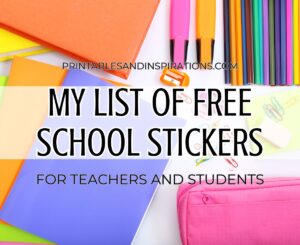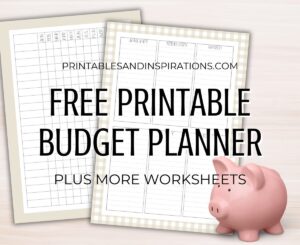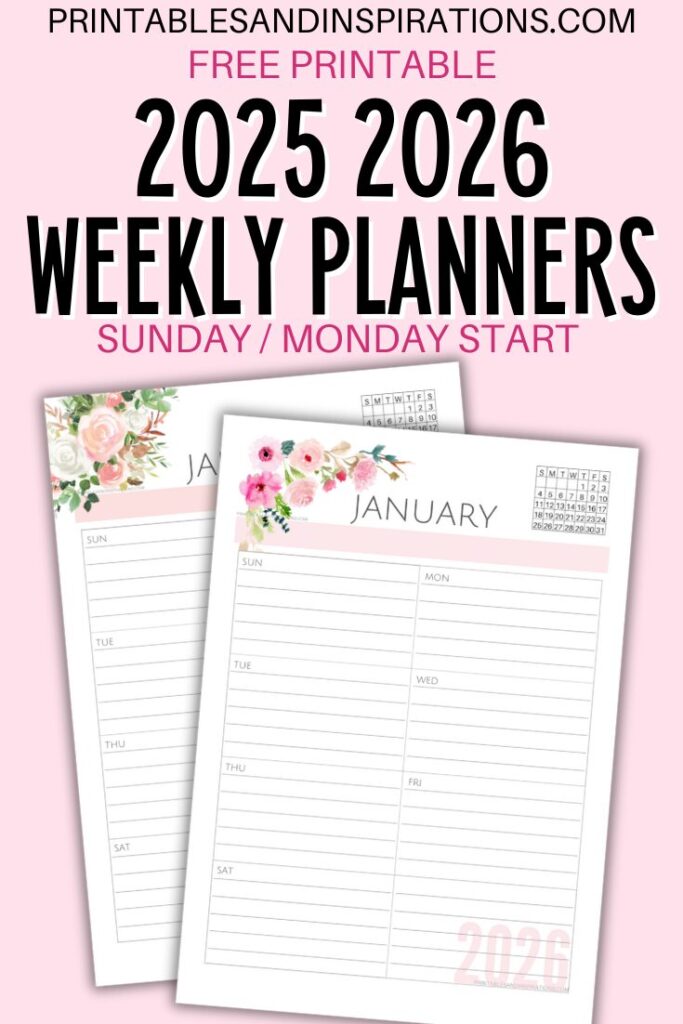Here’s an easy tutorial on how to organize and rearrange your PDF planner pages for FREE using Canva! If you have a Canva account or Canva Pro account, you may now upload your PDF file and organize the pages. Add or delete pages, duplicate them, or even copy and paste from a different document.
You can even add texts and images from the Canva library. You may use any of the free graphics and clipart. If you have a Canva Pro account then you have access to more awesome features like the photo editors and resizing your document.
You may use Canva Pro for free if you haven’t availed of their 30-day trial yet. Click here to try Canva Pro for free! (affiliate links here)
Video tutorial: How to personalize your planner template
Here’s a video tutorial on how you can personalize or customize your planner by organizing the pages and adding headers or titles.I made a spending tracker using my bullet journal template then printed it as a booklet.
How to organize PDF pages using Canva (7 steps)
1. Download your free printable planner to your computer.
We have a wide array of free printable planner templates that you may use. Check out our list of free printables here or visit CuteFreebies for more planner options.
You may also download our June planner template and June 2023 calendar and practice rearranging your PDF pages using Canva. The planner used in the photos here is our free printable school planner.
2. Upload the PDF file to Canva.
- Go to your Home page and click the Upload button on the top right corner.
- Choose files that you want to upload or drag the file from your computer to upload it.
- Please note that importing PDFs is one of Canva’s newest features. Read more about importing PDFs here.

3. Make a copy of the PDF and keep the original file for future use.
- Open the PDF and click the File button at the top left side.
- Scroll down and click Make a copy.
- You can now the edit the copy of the PDF document. Keep the original file untouched for future use.

4. Go to Grid view to organize the PDF pages.
- Click the button at the bottom right side to Open / Close grid view.
- Rearrange the pages of the PDF by dragging them.
- Choose multiple pages by clicking them while pressing the Ctrl or Command button.

5. Duplicate or delete pages on Grid view.
- Choose a page and click the 3 dots on the top right corner.
- You may add a page, duplicate or delete the page. When you hide a page, it will not be included during downloading.

- Another option is to choose 1 or more pages, then press delete on your keyboard.
- You may also choose multiple pages, then click the add / duplicate / delete button at the top left side.

6. Add more pages from another PDF document.
- Upload a second PDF document to Canva then open it in another tab.
- Go to Grid view and select one or multiple pages.
- You can use keyboard shortcuts to copy and paste pages within a PDF file. In the same way, you may copy pages from one PDF to another.
- Press Ctrl + c for Copy, Ctrl + x for Cut, and Ctrl + v for Paste. On Apple computers, use Command instead of Ctrl.
7. Download your new PDF document to your computer.
- Click the Share button at the top right corner.
- Choose Download.
- The file type should be PDF Print + Flatten PDF for best quality.
- Choose the pages you want to download then click the Download button.

These are the basic steps on how to rearrange your PDF planner pages using Canva. You can do more with Canva especially when you have a Canva Pro account.
You may use Canva Pro for free if you haven’t availed of their 30-day trial yet. Click here to try Canva Pro for free! (affiliate links here)
LEARN MORE ABOUT CANVA’S FREE ONLINE PDF EDITOR
Subscribe for more Canva tips and planner templates
Join our email list for FREE and get this free monthly planner template
This is the actual planner template I use on my monthly journal but with free fonts and photo. You can change the cover, add dates and headers, put stickers and tape from Canva’s free library or change it to a Monday start planner.

Fill up this form and subscribe to our email newsletters for FREE. You will receive updates on new Canva tutorials and printable planner templates. You will receive a template link so you can edit this planner on Canva.
Do More With Canva / Canva Pro
Canva has more features that you may enjoy after you organize your PDF planner pages. Here are some of the features that I regularly use when creating my planner printables. (affiliate links here)
- Add text, graphics, and photos (from Canva or upload your own resources)
- Add a background color or photo
- Online photo editor
- Add graphs and charts
- Use various document templates
There are more features in Canva that I have yet to explore and they keep adding more! I would love to share them with you so keep coming back for more Canva tutorials.
Go ahead and rearrange / organize your PDF pages and enjoy your new planner!
Love,
Mae