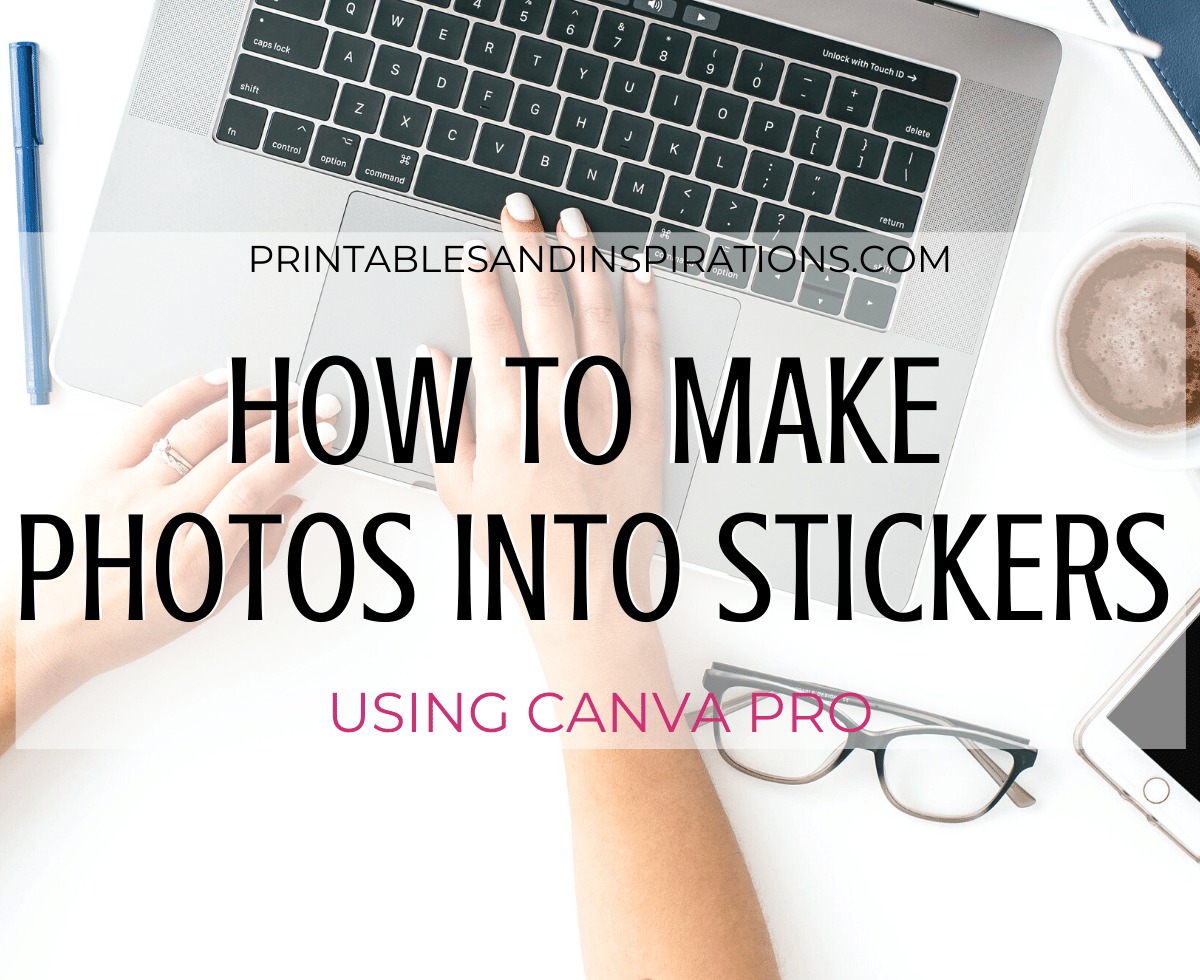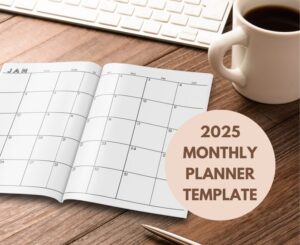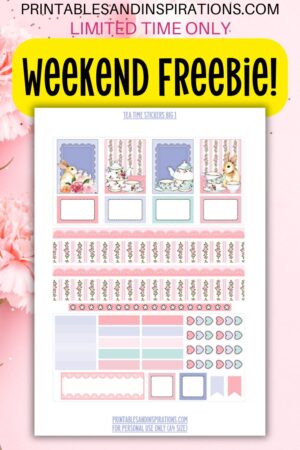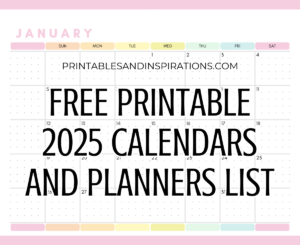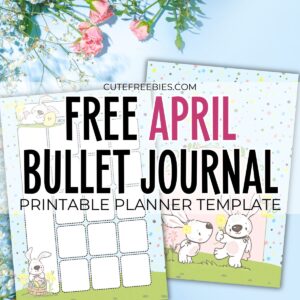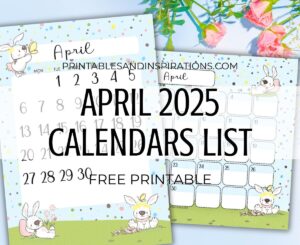Hi planner friends! Here’s a simple tutorial on how to turn photos into stickers. I’m using Canva Pro to make a picture into a sticker for memory planning. These are perfect for your Erin Condren Life Planner or Happy Planner because the stickers are 1.5 inches wide. There’s also a video to show you how I make my own stickers from photos. Read more and start making your custom photo and picture stickers!

Here are the steps on how to make a picture into a sticker. Canva Pro has much more awesome features than what I will show you in this post. You may also watch the video to see how to make your own stickers.
How to make a picture into a sticker
1. Choose your document size and create a design. (US Letter size)
I suggest choosing US Letter size because the measurements in the design are shown in inches. If you choose A4 size, the measurements will be in centimeters.
2. Change the document name and show the margins.
Renaming your document will help you find it easily. You can do this when you go to File. Show margins to guide you where to place your stickers.
3. Add a grid or photo frame.
A grid is an element where you can insert a photo. Go to Elements and choose the first grid. This grid fills up the whole page but you may resize it later.
4. Adjust the grid size to 1.5 inches x 1.9 inches.
The size of the full box in a classic Erin Condren planner is 1.5 inches by 1.9 inches. The Happy planner full box is also 1.5 inches wide.
5. Create a new folder and upload your photos.
With Canva Pro, you may organize your uploads into folders. This helps me upload photos easier and delete them later if necessary. It also helps me find images for future use.
You may also use the free stock photos on Canva! Canva Pro comes with more free stock photos and elements that you may add to your design.
6. Insert a photo inside a grid and adjust the size and position.
Drag a photo to the center of the grid to insert it. Then double click on the grid to go to the photo editor. There you may resize and reposition your photo to choose which part to show in your photo stickers.
Canva Pro also has more shapes and elements that you may add to your photo stickers.
7. You may also divide a wide photo into 2 stickers.
Insert a photo into a grid. Double click then adjust the photo size so that it’s 2 grids wide (as shown in the video). Duplicate the grid then adjust the photo in the second grid. After this you will have 2 stickers from the same photo.
8. Download the PDF file then print on Actual size.
After turning your photos into stickers, download the PDF file. Choose Actual Size in your printer settings so that the stickers are 1.5 inches wide. Print on sticker paper and then cut out the stickers.
CLICK HERE TO LEARN HOW TO MAKE A CALENDAR USING CANVA
Make your own photos into stickers using Canva Pro
These are the simple steps on how to turn photos into stickers. Before you make your own stickers, be sure to create your own Canva account and try Canva Pro for free for 30 days! (Available to first time Canva Pro users.)
Click the image below to use Canva Pro for free! (Affiliate link here.)
Enjoy making your own stickers! Happy memory planning!
Love,
Mae